작성자 블로그 : MaximSungmo
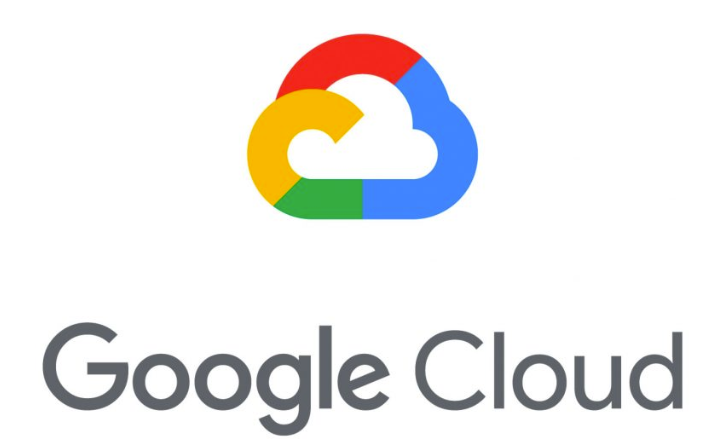
이 전 포스팅에서 VM 인스턴스를 생성하였다.
이제 VM 인스턴스에 접속하여 브라우저창으로 리눅스환경을 경험해 볼 것이고 요즘 대세인 컨테이너 환경 구성을 위한 도커를 설치하겠다.
1. VM인스턴스에 접속하기
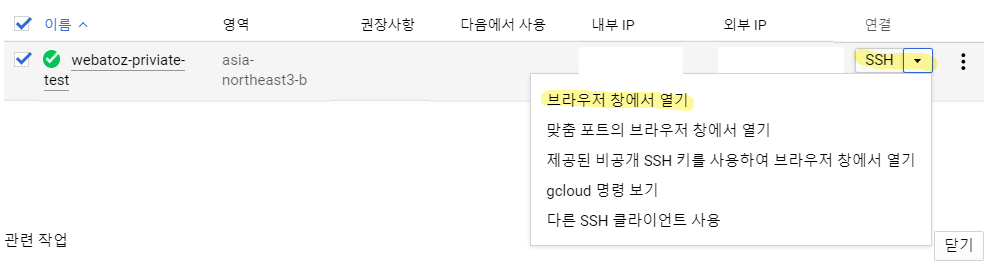
위와 같이 브라우저 창에서 열기 버튼을 눌러 VM 인스턴스를 실행시켜보자.
연결 중 메세지와 함께 SSH 키를 VM에 전송하게 된다.
이제 VM Ware에 Centos7을 올려서 사용하듯 동일한 상황이 된다.
도커를 설치하여 보겠다.
2. 도커 설치하기
도커를 설치하기 전 우선 나의 VM인스턴스의 yum update를 진행한다.
- yum update
sudo yum -y update
현재의 상황에서는 도커를 따로 설치한 적이 없기 때문에 이전 버전에 대한 제거를 실행할 필요는 없지만 혹시 모르니 확인하도록 한다.
- 도커 설치 확인 및 이전 버전 제거
sudo yum remove docker docker-common docker-selinux docker-engine
본인의 경우에는 다음의 메세지가 출력되었다. (이 전에 설치된 적이 없는 상황)
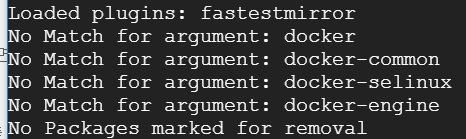
- 도커 설치를 위한 필수 패키지를 설치
sudo yum install -y yum-utils device-mapper-persistent-data lvm2
도커의 경우 stable 과 Edge 두 가지의 업데이트 채널이 존재하는데, 우리는 안정적인 업데이트 버전을 사용하기 위한 작업을 진행할 것이다.
- Stable 저장소 설정
sudo yum-config-manager --add-repo https://download.docker.com/linux/centos/docker-ce.repo
Docker설치
sudo yum install docker-ce
자, 여기까지 작업을 통해서 docker 가 설치되었다.
이제 정상적으로 설치가 되었는 지 확인해보자.
- 설치가 되었는 지 테스트하기
sudo docker run --rm hello-world
어? docker 가 제대로 실행되지 않네 ?

에러가 발생한 것을 확인할 수 있다.
docker 프로그램을 설치는 하였지만 실행은 하지 않았으므로 다음의 명령어로 실행한다.
sudo systemctl start docker
그리고 다시 설치되었는 지, 실행이 되었는 지 확인해보자.
sudo docker run --rm hello-world

정상적으로 실행되는 것을 확인하였다.
이제 앞으로 VM인스턴스가 실행될 때 docker 서비스가 등록 및 시작될 수 있도록 하겠다.
sudo systemctl enable docker
위에서 확인한 docker.sock 파일이 뭐길래 docker실행 시 돌아가는 지 확인을 하는 것일까?
관련된 내용은 추가 학습이 필요하겠지만 우선적으로 docker.sock 파일이 어떤 권한을 가지고 있는 지 확인을 해보자.
도커 연결 권한 확인
위의 에러메세지에서 확인할 수 있듯, 다음의 위치로 이동해서 내용을 보자
cd /var/run
ls -al

docker.sock 파일은 docker 그룹으로 구분되어 있는 것을 확인할 수 있고 공용에서의 권한은 0으로 아무것도 할 수 없다는 것을 알 수 있다. 이는 추후 컨테이너 구성에 중요한 포인트가 되므로 우선 알고 있도록 하자.
이제 다음 포스팅에서 docker 를 통해 jenkins container를 실행하는 방법을 알아보겠다.
reference :
https://suwoni-codelab.com/docker/2018/06/06/Docker-Install/
